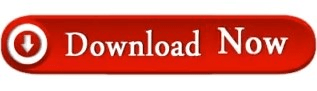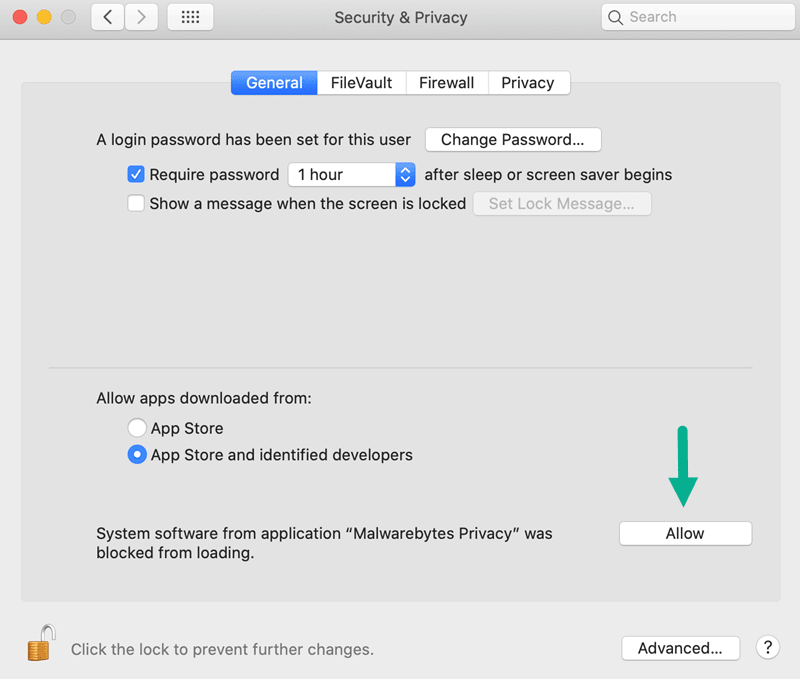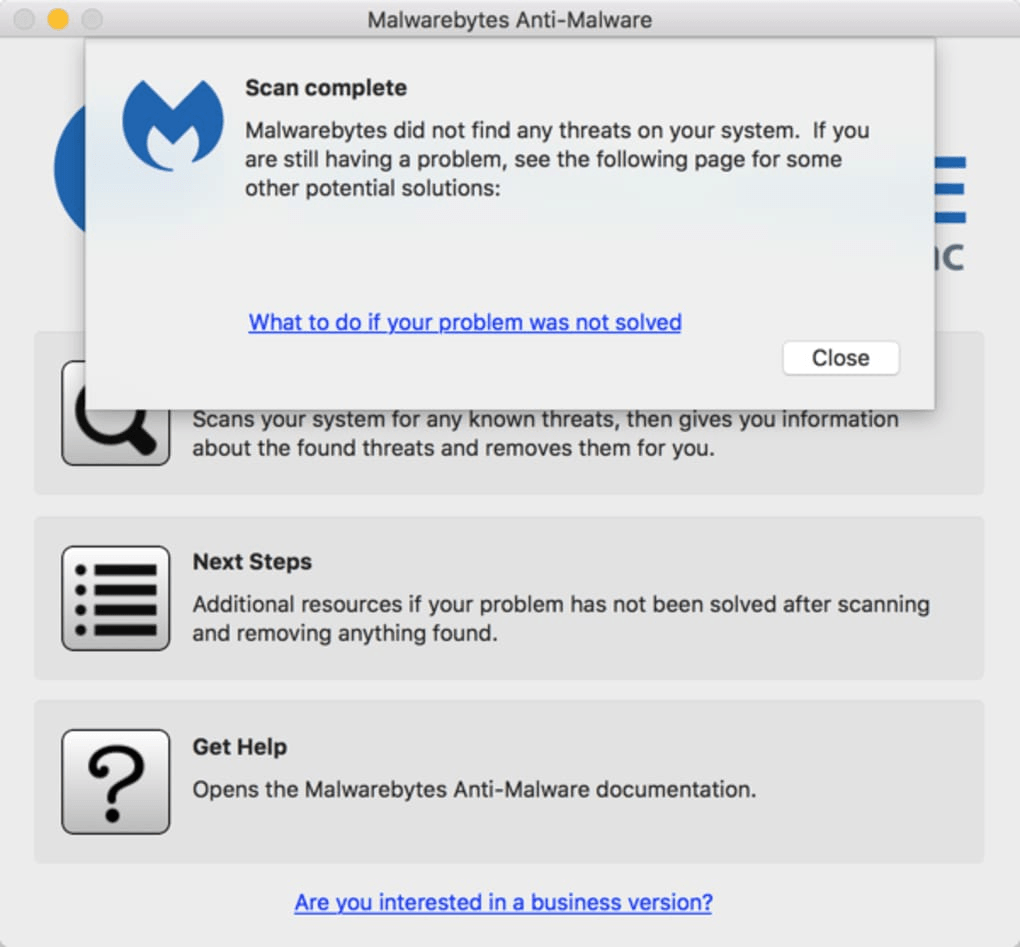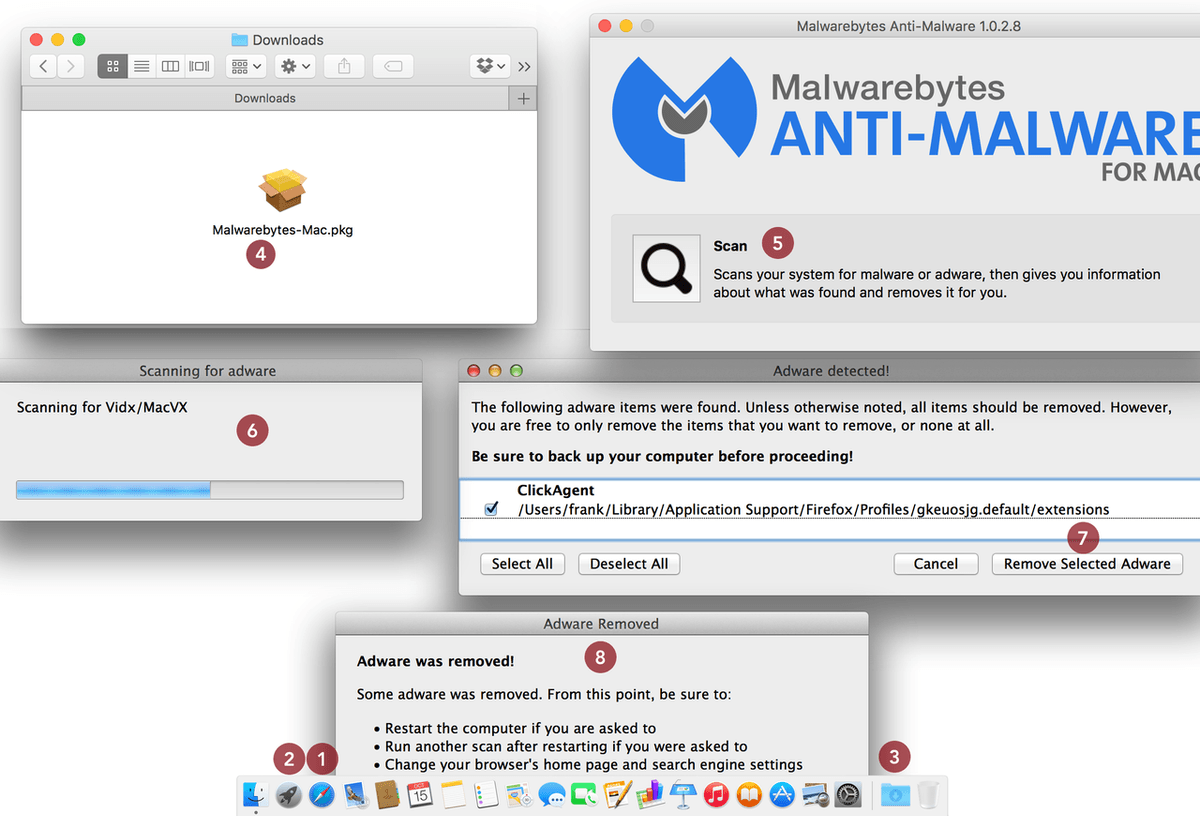Go to HKEY_LOCAL_MACHINE\SOFTWARE, HKEY_CURRENT_USER\Software, or HKEY_USERS\.DEFAULT\Software, find the key with the name of Malwarebytes, right-click it and then choose Delete. Next, empty Recycle Bin.īesides, open Registry Editor by pressing Win + R, inputting regedit, and clicking OK. Then, go to C drive, open the Programs Files folder and you can find the Malwarebytes folder. So, you should delete them to completely remove Malwarebytes.Īfter removing this program from your Windows 10 computer, open File Explorer, click View, and check Hidden items. Step 4: Click Uninstall once again and then click Yes to confirm the operation.Īlthough Malwarebytes has been uninstalled, perhaps there are leftover files or registry keys. Step 3: Scroll down to find Malwarebytes, click it and then choose Uninstall to remove this program. Step 2: Click App to enter the App & features page. Step 1: Press the Win + I keys on your keyboard to open the Settings app.
In Windows 10, you can go to Windows Settings to uninstall Malwarebytes. Uninstall Malwarebytes via Windows Settings Step 4: Confirm the uninstallation operation and the process starts.
Step 3: In the Programs and Features interface, right-click Malwarebytes and choose Uninstall/Change. Step 2: Click Uninstall a program from the Programs section.